- Introduction
- Benefits of Using PDF to Text
- Installation of PDF to Text Extension
- How to Use PDF to Text
- Best Practices for Maximum Productivity
- Conclusion
Introduction
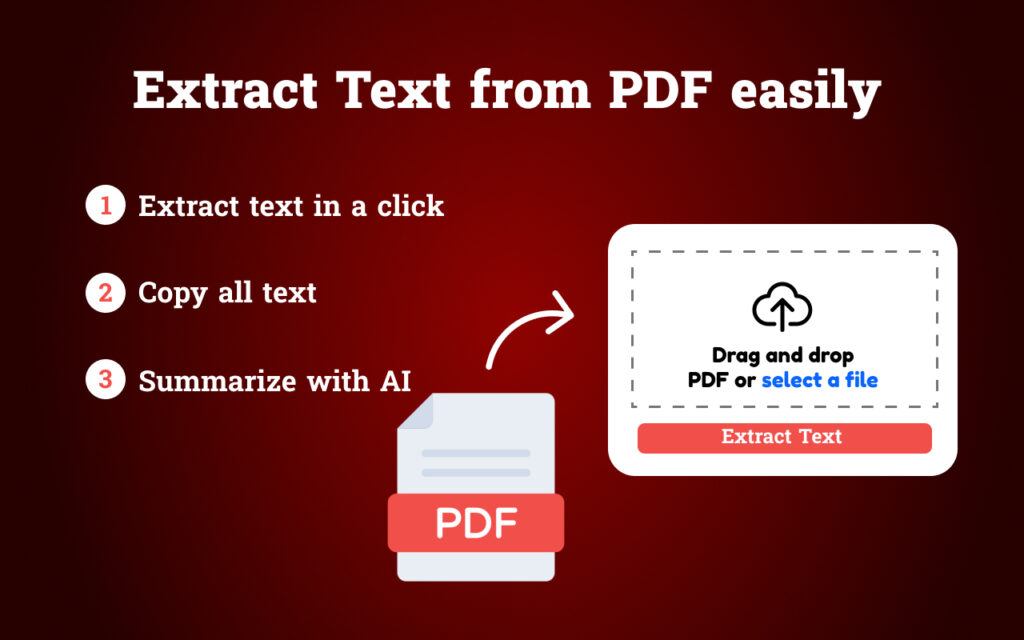
In today’s fast-paced work environment, efficiency is key to success. One common task that can consume valuable time is extracting text from PDF documents. Whether for research, content creation, or documentation, knowing how to convert PDF to copy text can significantly enhance your productivity. The PDF to Text extension for Chrome is a powerful tool designed to streamline this process, making it quick and easy to convert PDF files into editable text. This article will explore how to effectively use this extension to boost your productivity.
Benefits of Using PDF to Text
The PDF to Text extension offers several advantages that can help you manage your PDF documents more efficiently:
- Saves Time: Convert PDFs to text quickly without manual effort.
- Enhances Workflow: Integrate PDF text extraction into your daily tasks seamlessly.
- Improves Accuracy: Minimize errors in copying and pasting text from PDFs.
- Easy to Use: User-friendly interface that requires no technical skills.
Installation of PDF to Text Extension
Getting started with the PDF to Text extension is simple. Follow these easy steps to install it on your Chrome browser:
- Open Chrome Web Store:
Visit the Chrome Web Store and search for “PDF to Text.”
- Add the Extension:
Click on the “Add to Chrome” button. A pop-up will appear asking for confirmation to add the extension.
- Confirm Addition:
Click “Add Extension” to confirm. The extension will begin downloading and will be added to your browser.
- Access the Extension:
Once installed, you can find the PDF to Text icon in the top-right corner of your Chrome browser. Click on the icon to begin using it.
How to Use PDF to Text
With the PDF to Text extension installed, converting PDF documents to copyable text is straightforward. Follow these steps:
- Open a PDF Document:
Navigate to the PDF file you want to convert. You can open it directly in your Chrome browser or download it first.
- Activate the Extension:
Click on the PDF to Text extension icon in the toolbar. This will activate the extension and prepare it for text extraction.
- Select Text for Conversion:
Use the selection tool to highlight the text within the PDF that you wish to convert. If the document is large, you can select multiple sections.
- Convert the Text:
Once the desired text is highlighted, click the “Convert” button provided by the extension. The text will be extracted and ready for copying.
- Copy and Use the Text:
After conversion, you can simply click on “Copy” to transfer the text to your clipboard. Paste it into your desired document or application as needed.
Best Practices for Maximum Productivity
To truly enhance your productivity when using the PDF to Text extension, consider the following best practices:
- Organize Your PDFs: Keep your PDF documents organized in folders to make them easier to locate and convert.
- Use Keyboard Shortcuts: Familiarize yourself with keyboard shortcuts to speed up the conversion process.
- Regular Updates: Keep the extension updated to ensure that you have the latest features and improvements.
- Experiment with Settings: Explore the settings of the extension to customize it according to your specific needs for text extraction.
Conclusion
Utilizing the PDF to Text extension can significantly boost your productivity by allowing you to quickly and easily convert PDFs into editable text. With simple installation and user-friendly features, this extension is a valuable tool for anyone who regularly works with PDF documents. By implementing the methods and best practices discussed in this article, you can streamline your workflow and focus more on your core tasks rather than on document preparation.
Start using the PDF to Text extension today to transform how you handle PDFs and enhance your productivity!