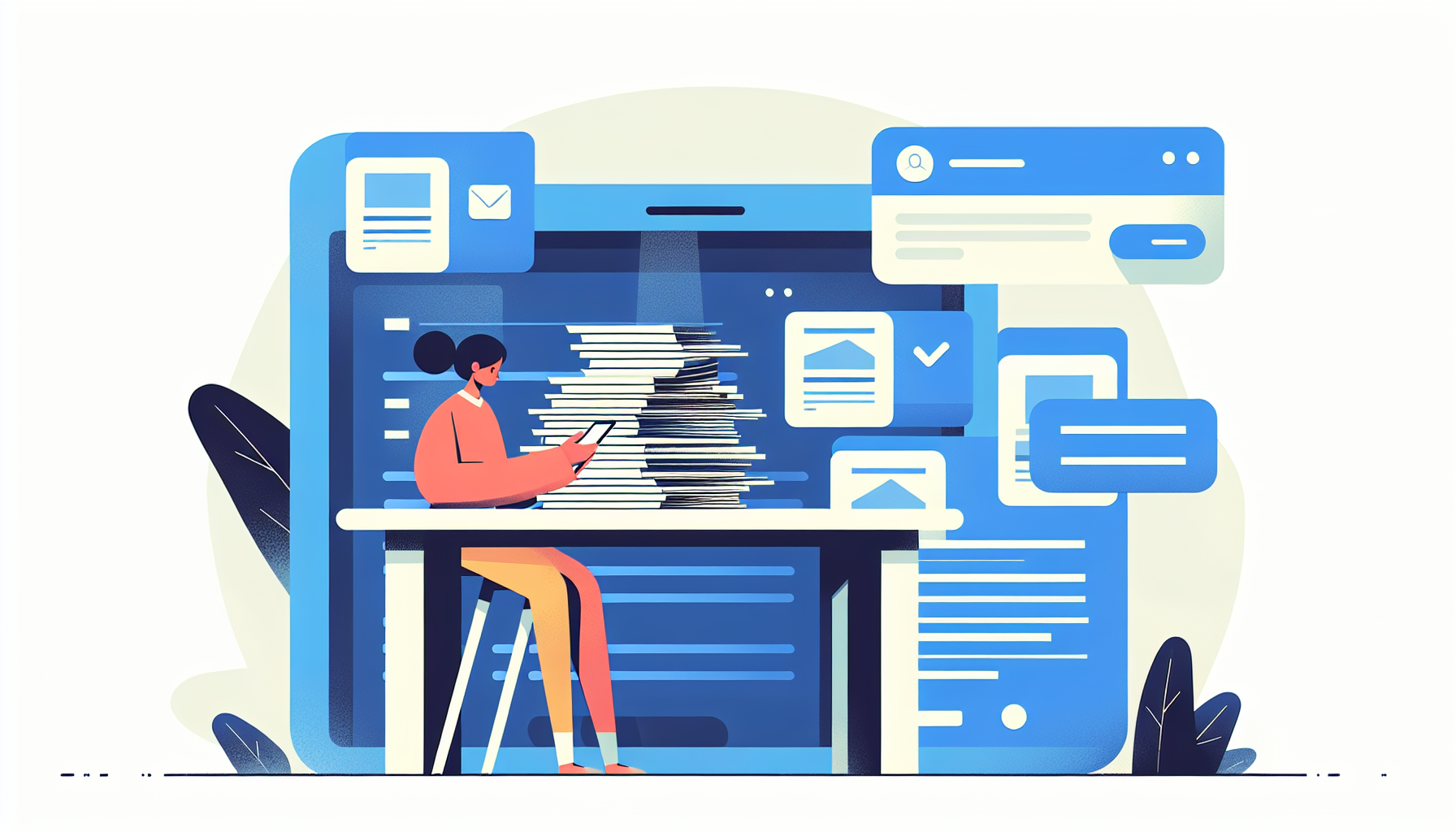Article Outline
1. Introduction
2. The importance of extracting text from PDFs
3. Solution: How to install and use the PDF to Text extension
– Installing the extension
– Uploading a PDF file
– Extracting and copying text
– Additional features
4. Conclusion and next steps
Introduction
Have you ever found yourself staring at a PDF document, yearning to extract just a few paragraphs or the key points without retyping everything? You’re not alone! Countless professionals, students, and casual users alike struggle with the challenge of copying text from a PDF. But what if I told you there’s an effortless way to transform that cumbersome task into a breeze? Enter the PDF to Text extension—your ultimate productivity booster that allows you to extract, copy, and even summarize text from PDF files with just a few clicks!
In this article, we’ll explore how to make the most of this powerful tool to enhance your productivity and save you valuable time. Ready to revolutionize your PDF experience? Let’s dive in!

The Importance of Extracting Text from PDFs
PDFs are a popular format for documents due to their consistency across devices and platforms. However, one downside is their limited editability, especially when it comes to copying text. This is where the PDF to Text extension becomes invaluable. Knowing how to copy the text from a pdf easily can streamline your workflow and save you from potential frustration:
- Quickly extract information for reports or projects
- Effortlessly copy text without formatting errors
- Enhance research capabilities by summarizing large documents
- Utilize text for presentations or educational purposes
Solution: How to Install and Use the PDF to Text Extension
Installing the Extension
To start using the PDF to Text extension, you first need to install it:
- Open your web browser and navigate to the PDF to Text extension page.
- Click on the “Add to Chrome” button and confirm the installation.
- Once installed, the extension icon will appear in your browser toolbar.
Uploading a PDF File
After installation, follow these steps to upload and process your PDF file:
- Click on the PDF to Text extension icon in your browser.
- Use the upload feature to select your PDF file from your device.
- The PDF will upload to the converter, making it ready for text extraction.
Extracting and Copying Text
With the PDF uploaded, here’s how to copy the text from a pdf using the extension:
- Click the “Extract text” button.
- Wait a few seconds for the text to be retrieved from the PDF.
- Once extracted, you can copy and paste the text as needed.
Additional Features
Beyond basic extraction, PDF to Text offers a suite of features to elevate your productivity:
- Download extracted text in .txt format for offline use.
- Utilize the text-to-speech function to read text aloud.
- Summarize documents with AI to quickly grasp main points.
- Keep a history of extracted text for easy reference.
For a more detailed guide on how to make the most of this powerful tool, visit our comprehensive article on converting PDFs to text.
Conclusion and Next Steps
The PDF to Text extension is a game-changer for anyone who regularly interacts with PDFs. By simplifying the process of extracting and copying text, it allows you to focus on what’s important—using the information, not just retrieving it. Try it out today and see how it can enhance your workflow!